
- #Extensions for photo editing mac how to
- #Extensions for photo editing mac plus
- #Extensions for photo editing mac download
Plus, using and managing those photos extensions is also easy enough. There are many apps that you can find that work as extensions in the Photos app. The next time you open photo extensions, your favorite ones will always appear first.Įditing photos and videos without switching between various apps can be comforting, making the process a lot faster and smoother. Step 6: Once added, tap and hold the three horizontal lines next to the app and drag it upwards or downwards to change the order of the extensions. Likewise, you can remove an extension by tapping the red minus sign. Repeat this to add more extensions under Favorites.
#Extensions for photo editing mac plus
Step 5: Tap on the green plus icon on the left of the app to add the extension to Favorites. Step 4: This will bring up a list of apps that are available as extensions. Step 3: Next, tap on the ellipsis icon in the top right corner. Step 2: Tap on the Edit option in the top right corner. Step 1: Launch the Photos app on your iPhone.
#Extensions for photo editing mac how to
Read on to learn how to manage extensions in the Photos app.
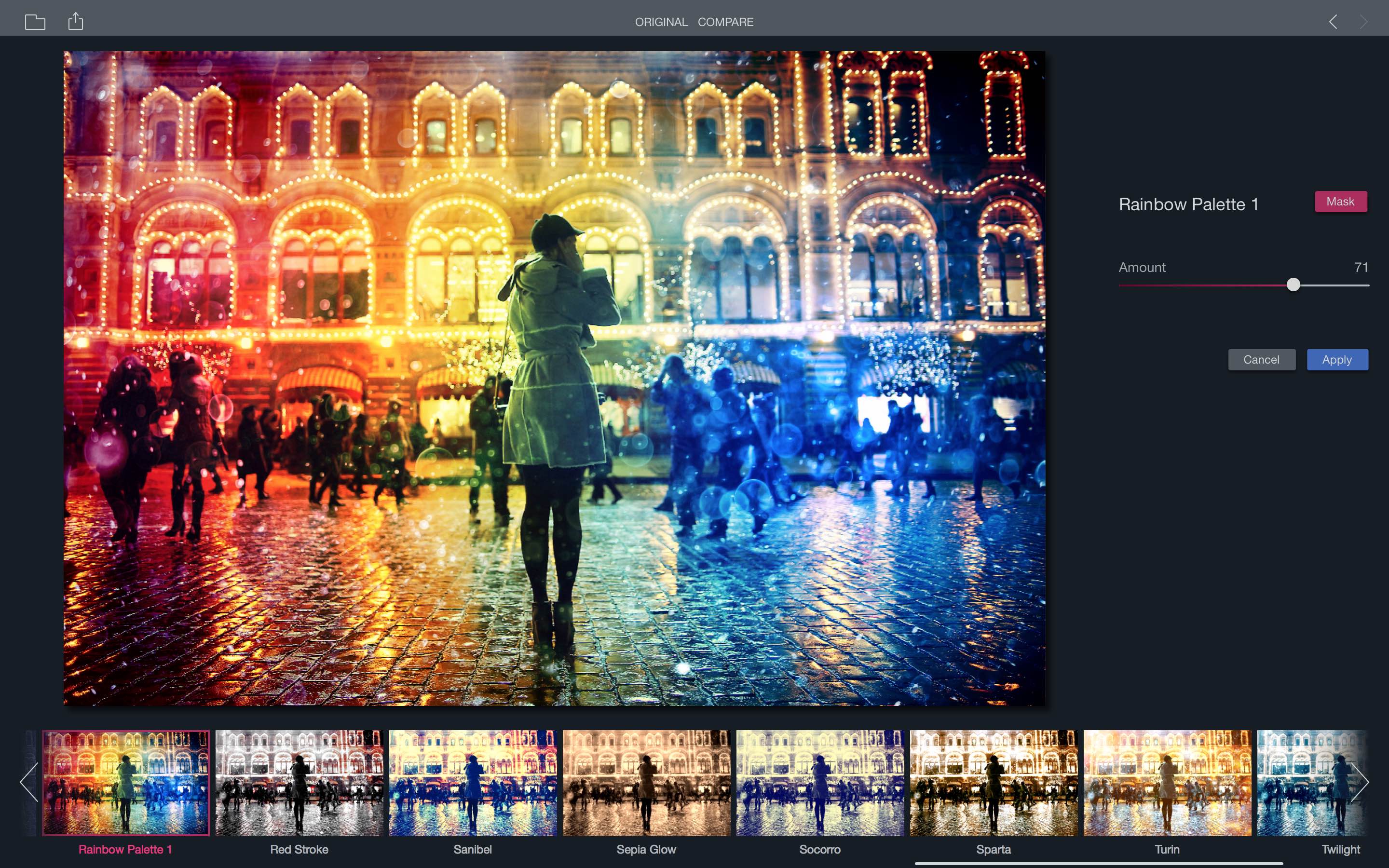
Thankfully, you can also reorder extensions in the Photos app so that your favorite ones always appear first. So, things can easily get overwhelming if you rely on multiple apps for your editing needs. Several apps work as extensions in the Photos app. How to Manage Extensions in the Photos App So, the original versions won’t be affected. Photos app will save all edited photos and videos as new files. Step 6: After editing your photo or video, tap on Done in the bottom-right corner to save changes and exit the edit mode. Similarly, you can use multiple extensions to edit your photo or video. After editing it, tap on Done in the top-right corner. Step 5: Next, you can tap on the three-dot menu icon at the top again and choose another extension to edit your photo or video. After you’re done editing, tap on the Done option in the top-right corner to save changes. Step 4: Use the editing features of the selected app to edit your photo or video. Tap the extensions you’ve downloaded and you wish to use. Step 3: Tap on the ellipsis icon (a circle with three dots) in the top-right corner to view all apps that support the photo extensions. This will open the photo or video in editing mode. Step 2: Tap on the Edit option in the top-right corner.
Here’s how you can use extensions in the Photos app to edit your photos and videos. How to Edit Photos and Videos Using Extensions in the Photos AppĪfter downloading relevant apps from Apple App Store, they’re ready for use from the Photos app.
#Extensions for photo editing mac download
Once you download the apps supporting the extension feature, they will appear in the Photos app. To know whether or not your favorite app supports the extension feature, you can check its app descriptions on the App Store. It’s important to know that not all image-editing apps support photo extensions, but you can find plenty of apps on the App Store. To use extensions, first, you’ll need to download photo editing apps that can work as extensions in the Photos app. So, wasting any more time, let’s get right into it. If you’re interested to learn more, this guide will walk you through the steps involved in adding, using, and managing extensions in the Photos app for iPhone. Photo extensions eliminate the need to open the same photo or video in multiple third-party apps.


 0 kommentar(er)
0 kommentar(er)
